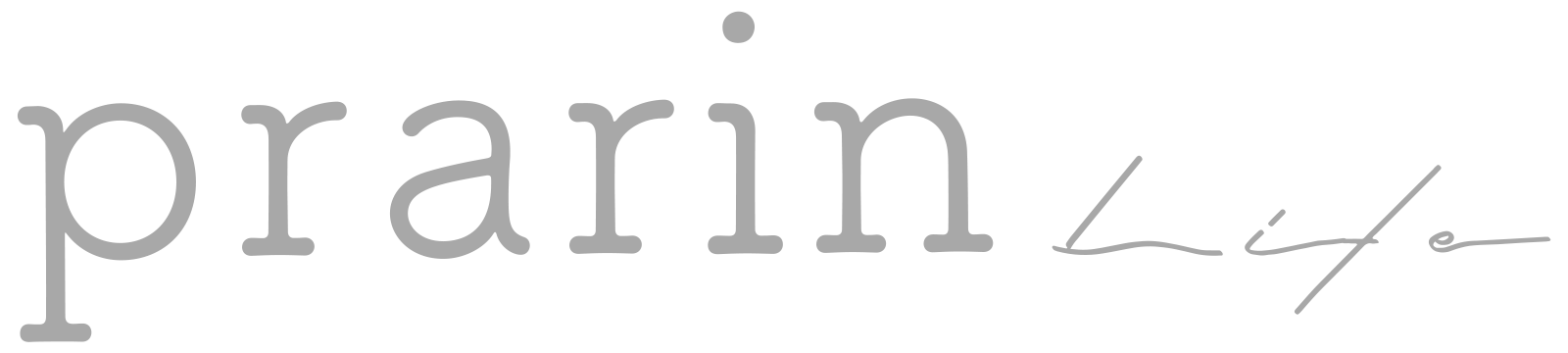WordPressの開設方法を初心者さん向けに丁寧に説明します。
- WordPressでブログを始めたい
- WordPressの開設が難しそうで不安
- 一度挑戦したけど分からなくて諦めた

初心者の方でも10分で簡単にワードプレスが開設できちゃいます♪
WordPressを触ったことがない初心者さんでも分かるように手順を画像付きで説明しますのでご安心ください!
今回はエックスサーバーを使った開設方法を説明します。
前回WordPress(ワードプレス)とは何か、必要なものとかかる費用を説明しました。
WordPressとはなんぞや?と言う方はこちらからお読みください↓


ワードプレスでブログを始める手順
エックスサーバーを使用します
エックスサーバーでドメイン取得します
WordPress簡単インストールを利用



この3ステップでワードプレスが開設できます!
エックスサーバーを契約
まずはWordPressを開設するのに必要なレンタルサーバー契約をします。
今回はエックスサーバーを使用します。
\ 契約はこちらから /
エックスサーバーのページへ行ったら、
お申し込みもしくはまずはお試し!10日間無料!のボタンを押します。
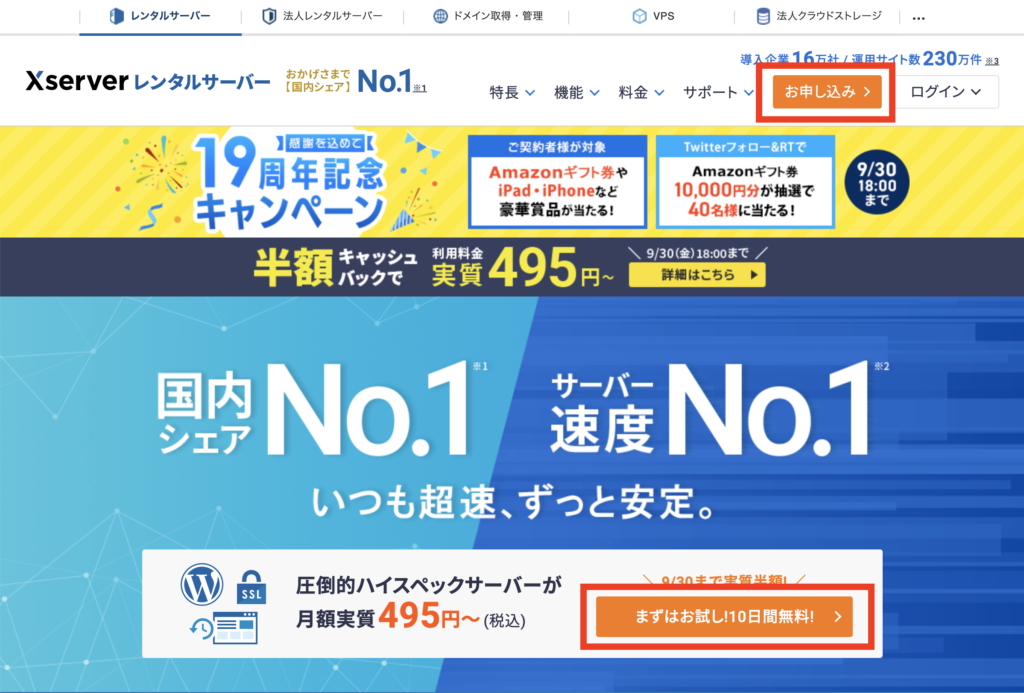
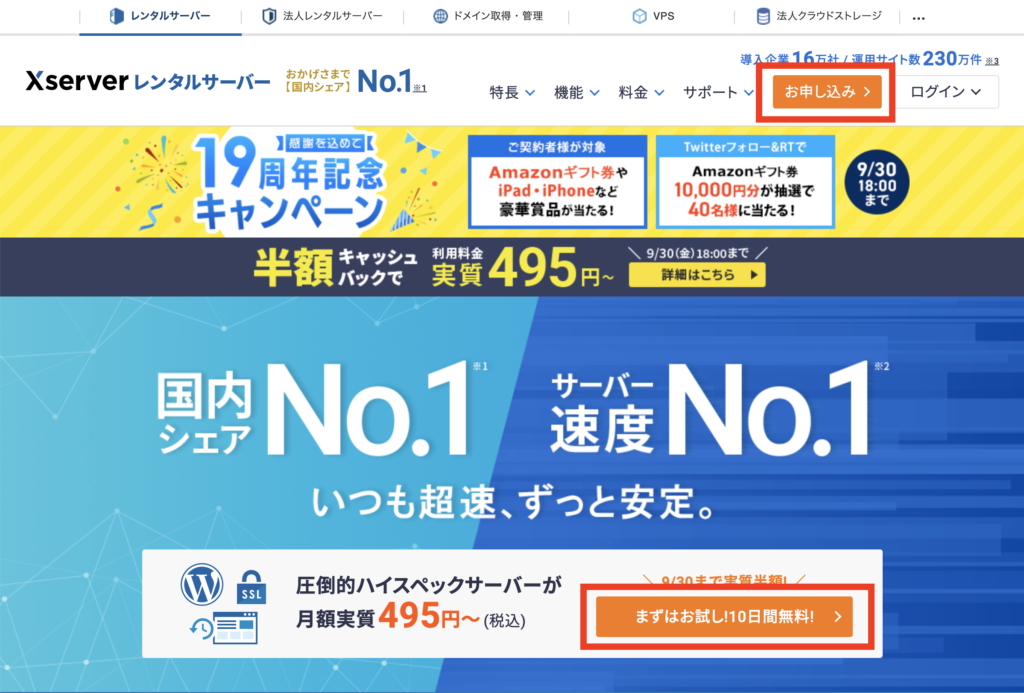
10日間お試し 新規お申し込みをクリック
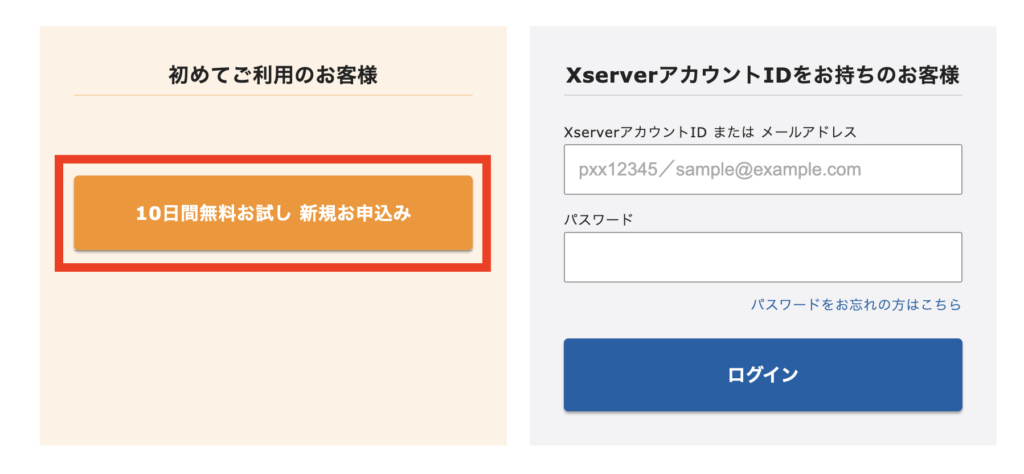
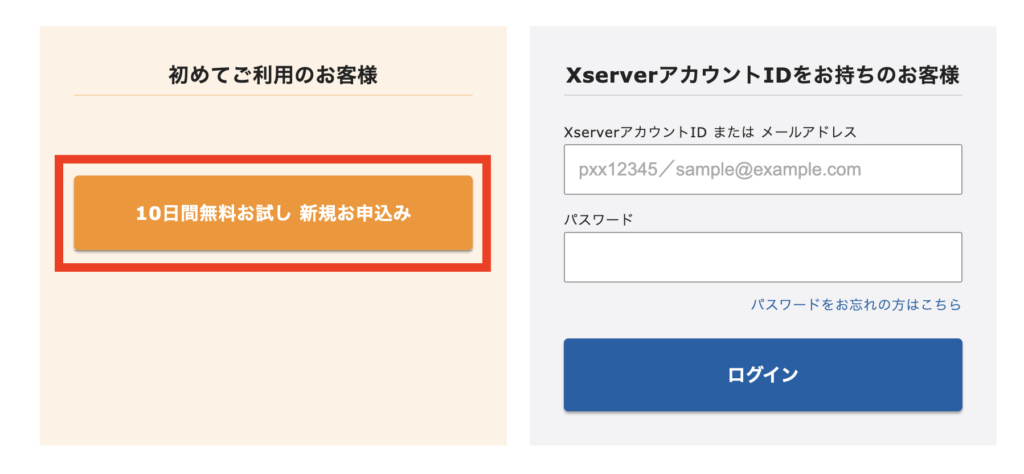
プランを選びます。
スタンダードで十分なのでスタンダードプランを選んでアカウント登録に進みます。
※無料お試し期間がないのでWordPressクイックスタートは今回利用しません。初心者さんいきなり本契約するよりお試しできた方が安心ですよね!
お試し期間がなくてもいいという方はWordPressクイックスタートを利用して下さい。
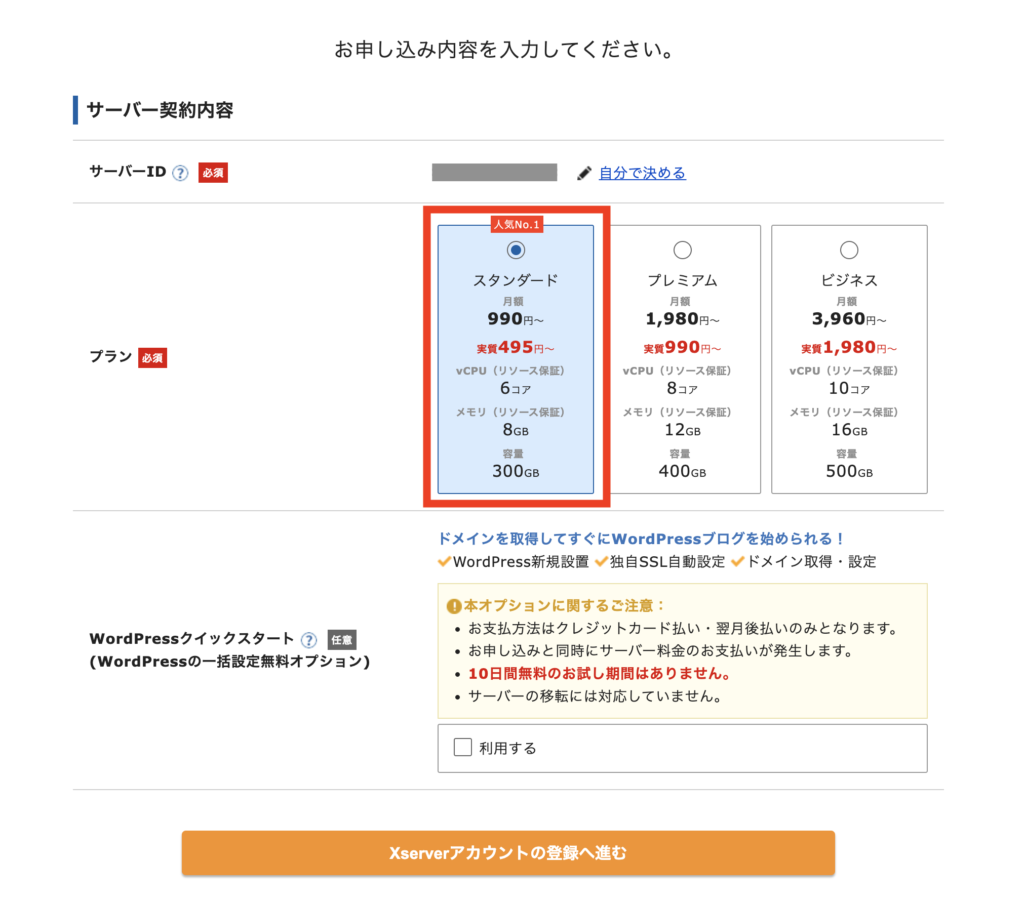
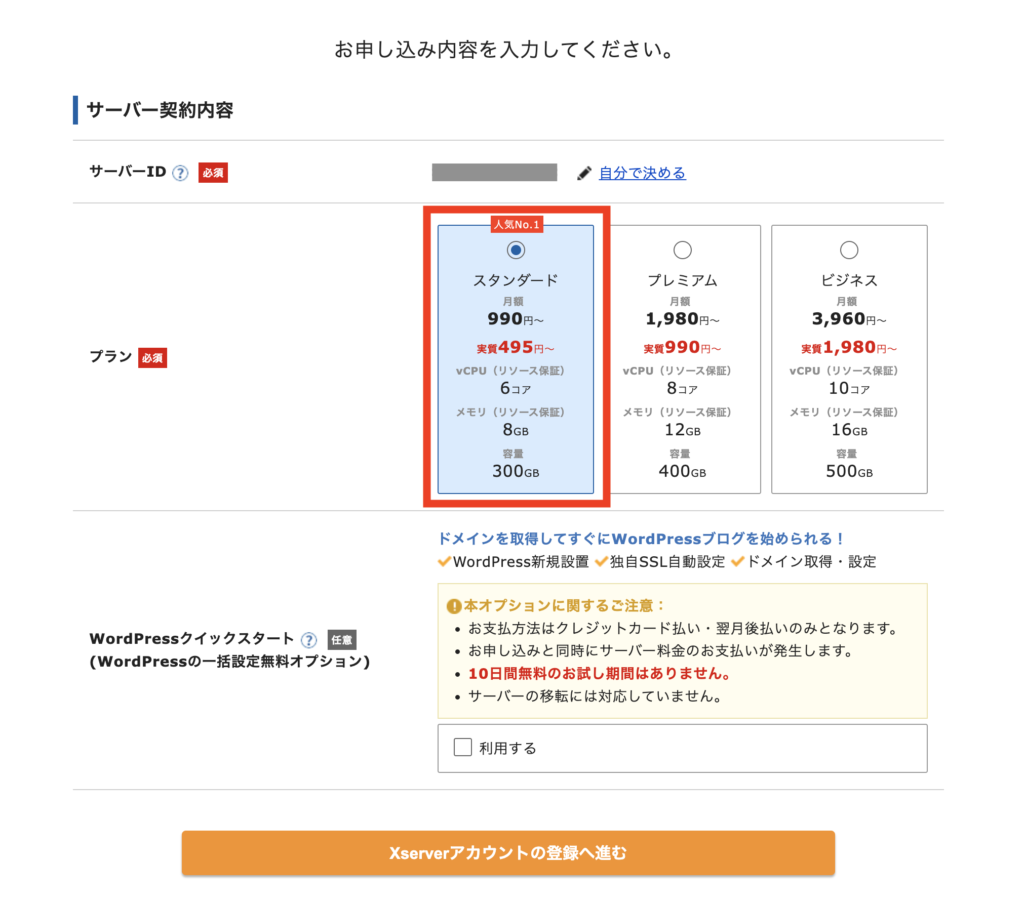
お申し込みフォームにお客様情報を入力して次へ進んでください。
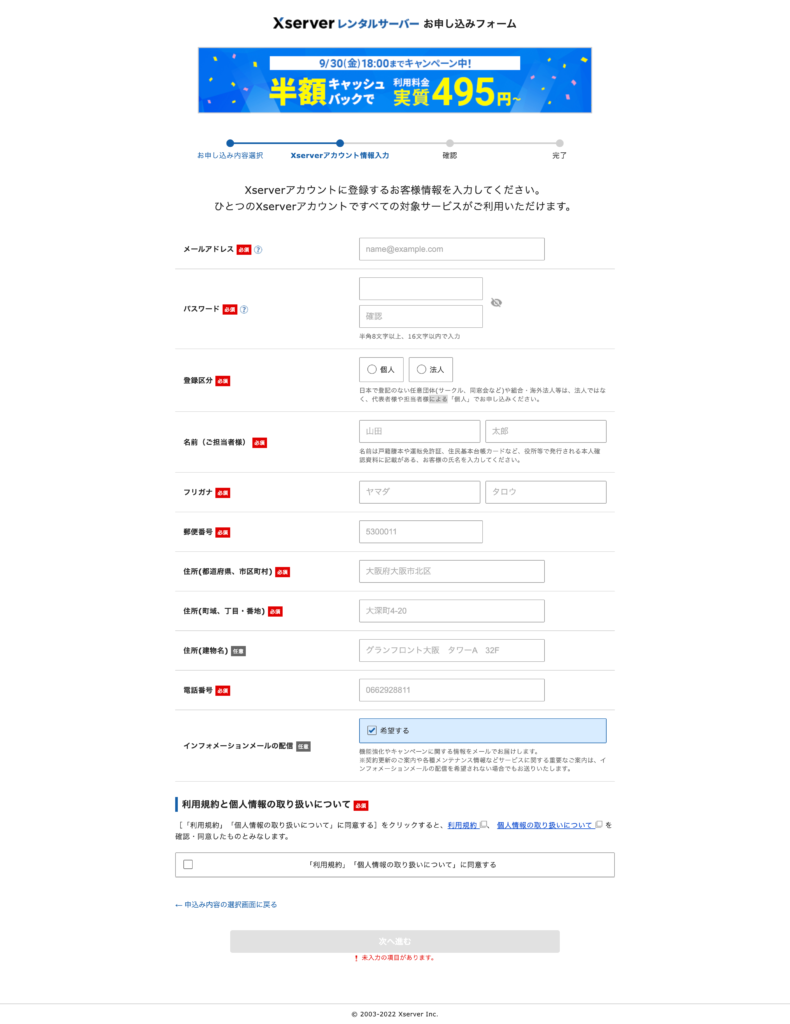
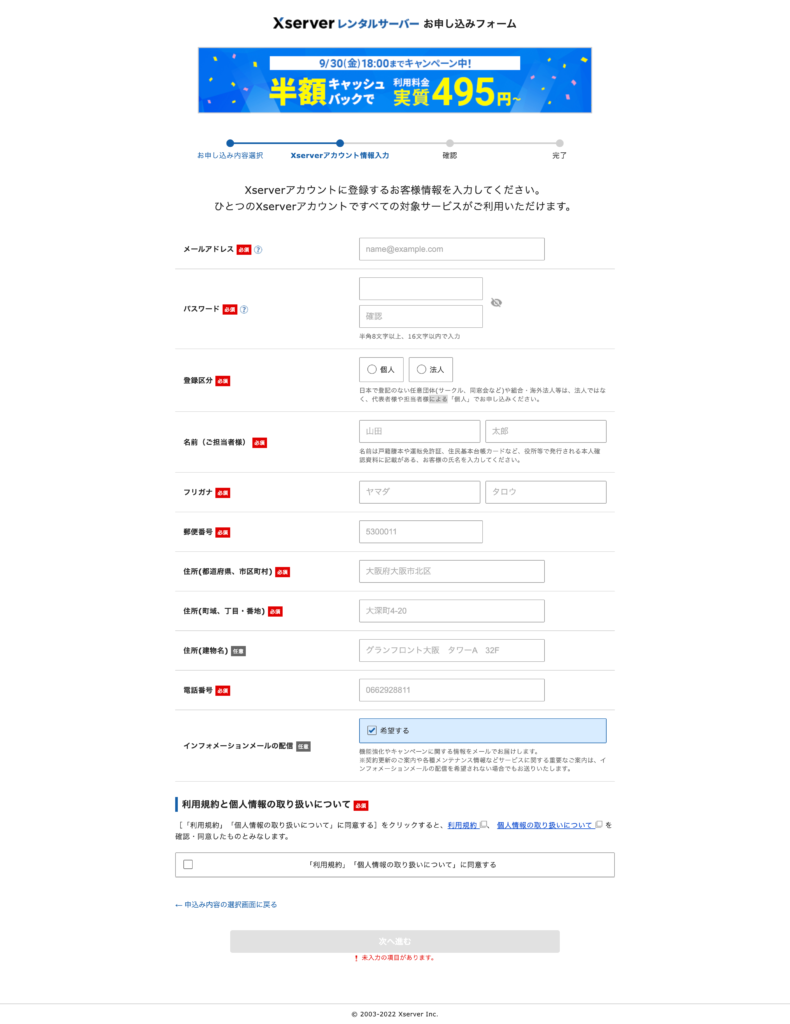
お申し込みフォームに入力したメールアドレスに認証コードが届くので入力して次へ進みます。
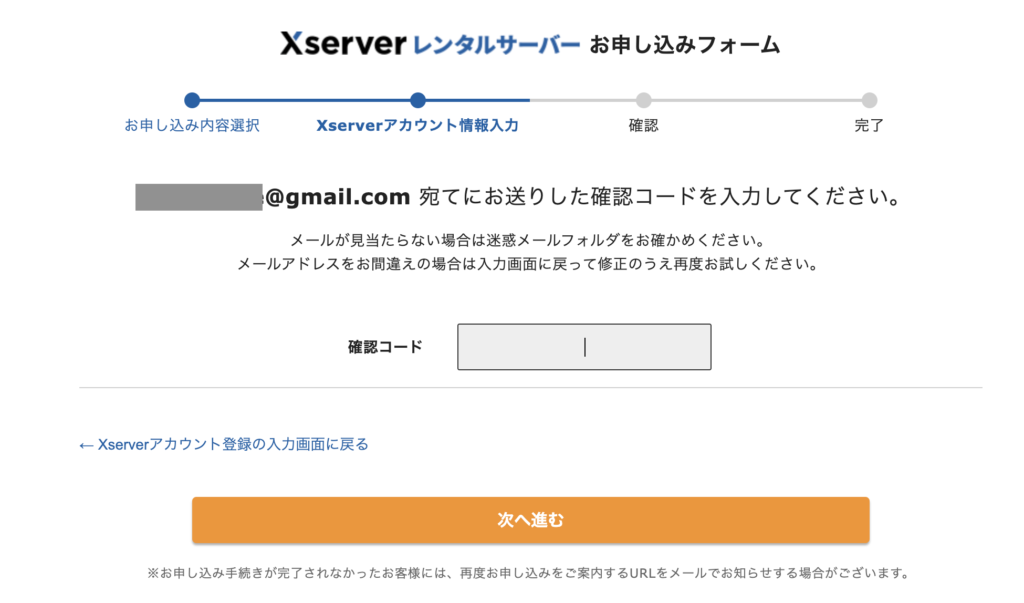
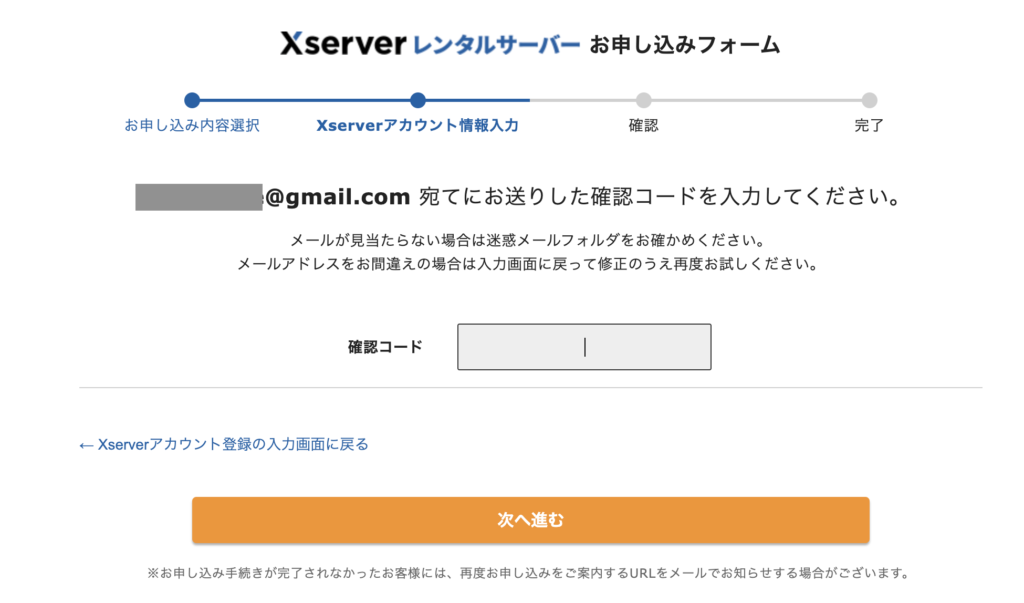
入力に間違えがないか確認して、SMS・電話認証へ進んでください。
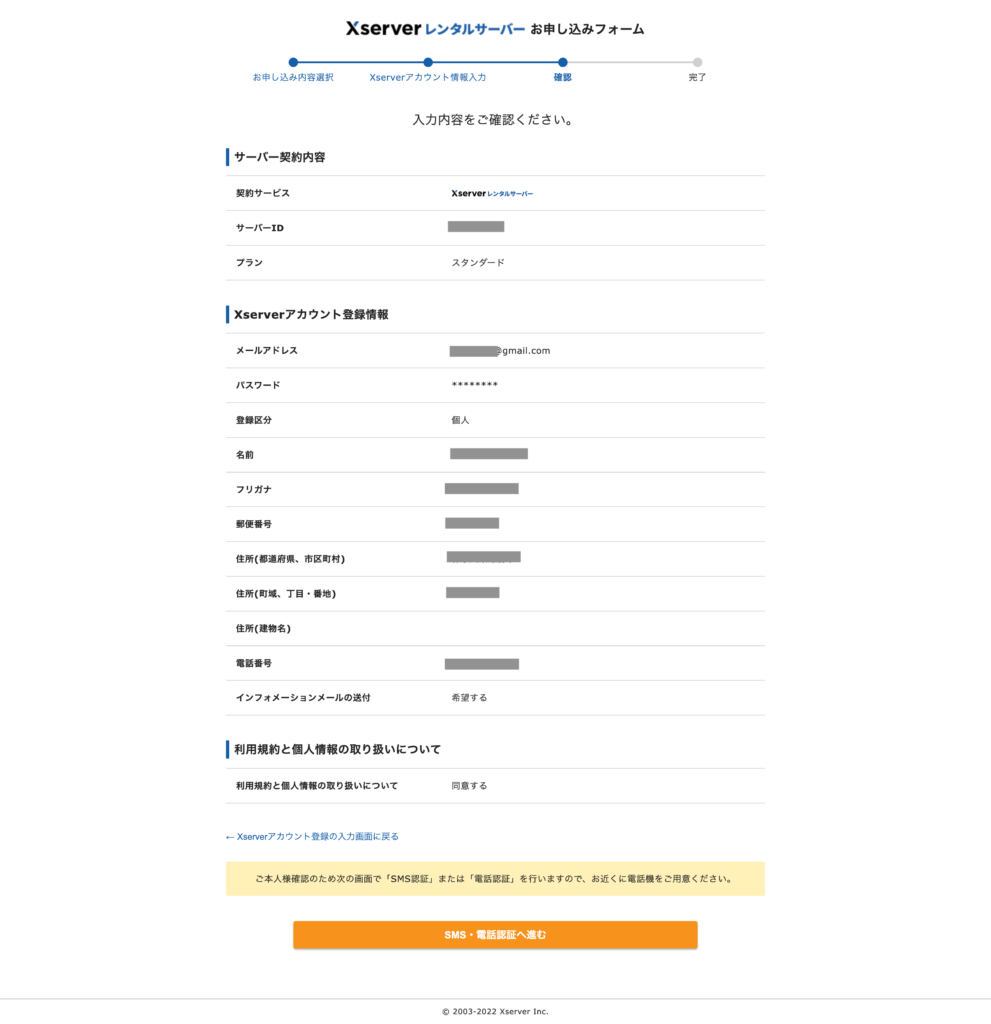
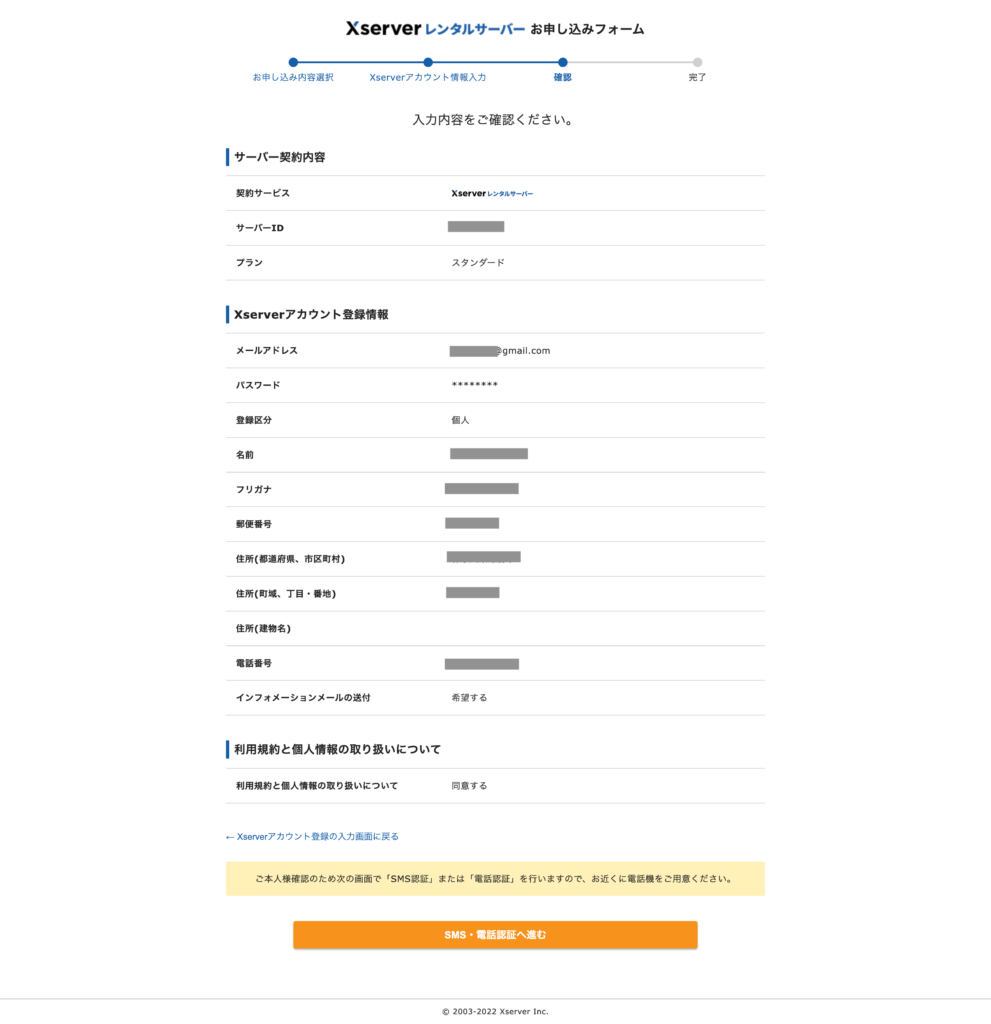
電話番号を入力し、取得方法を選択して認証コードを取得してください。
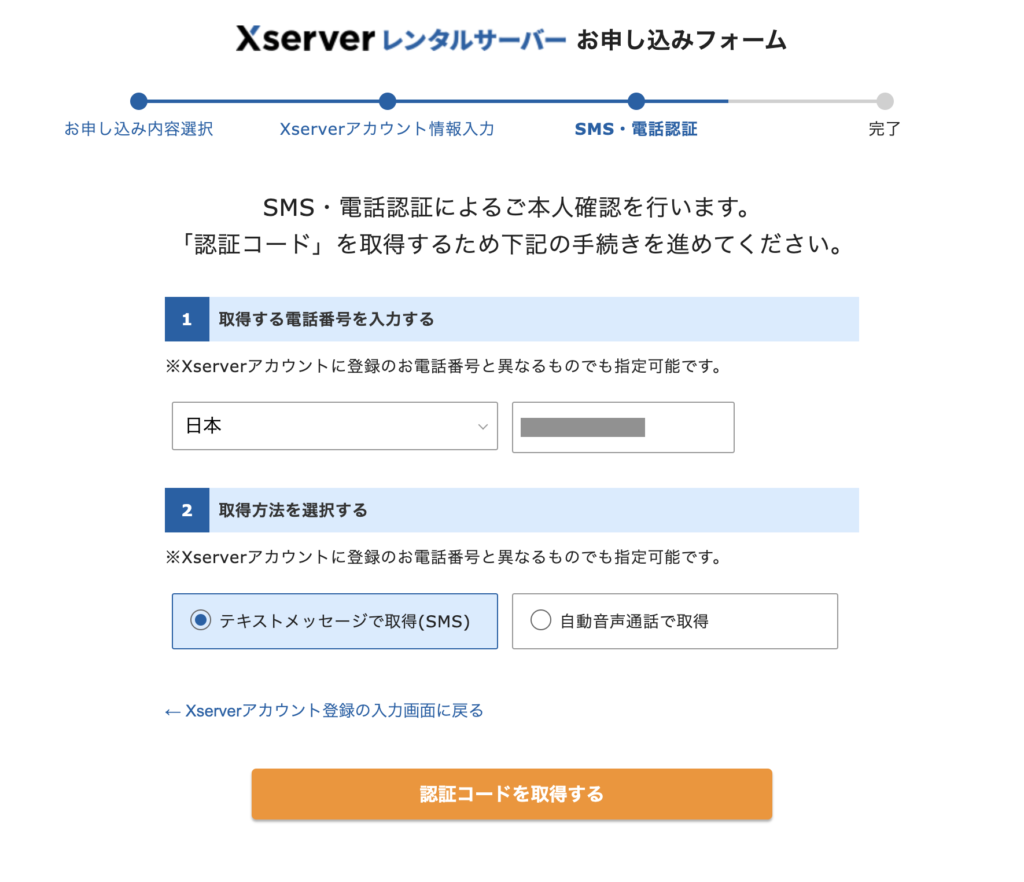
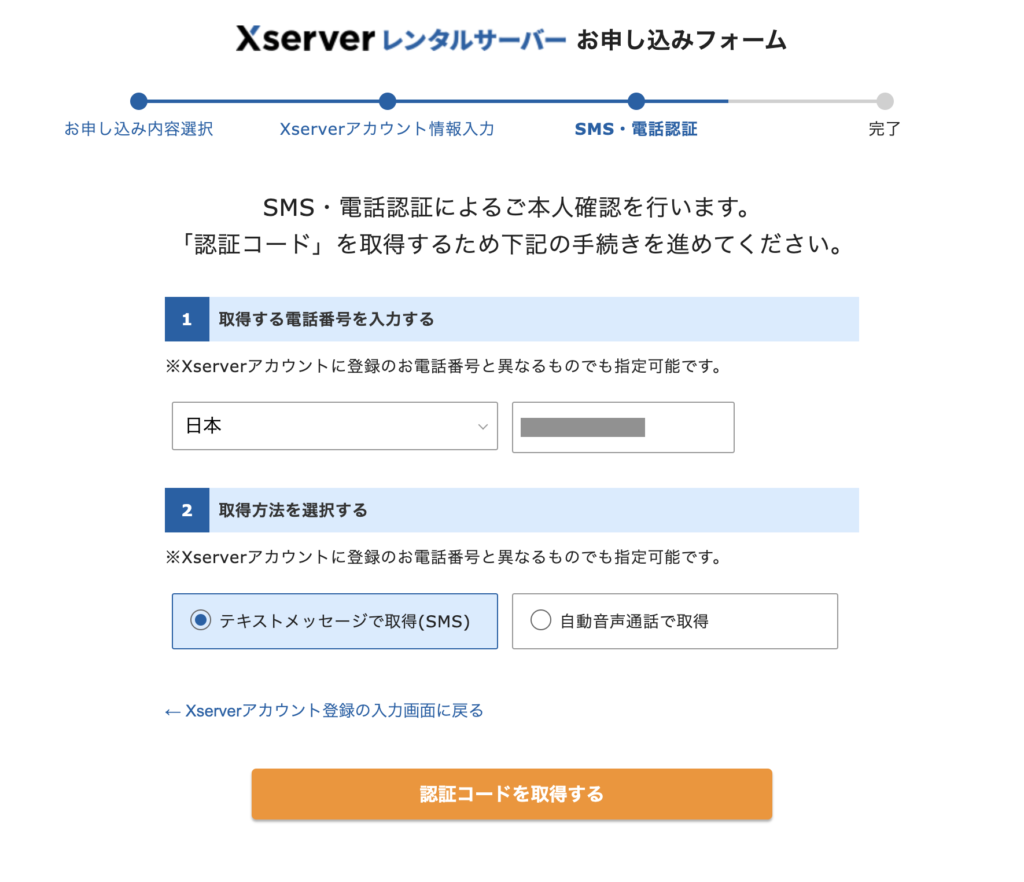
送られてきた認証コードを入力し申し込みを完了させてください。
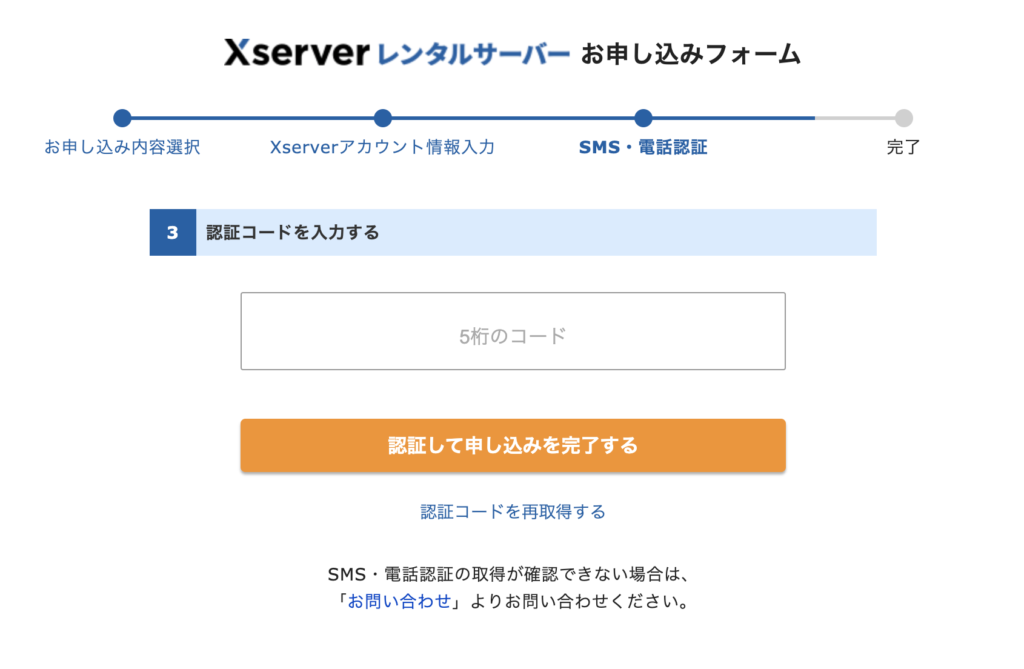
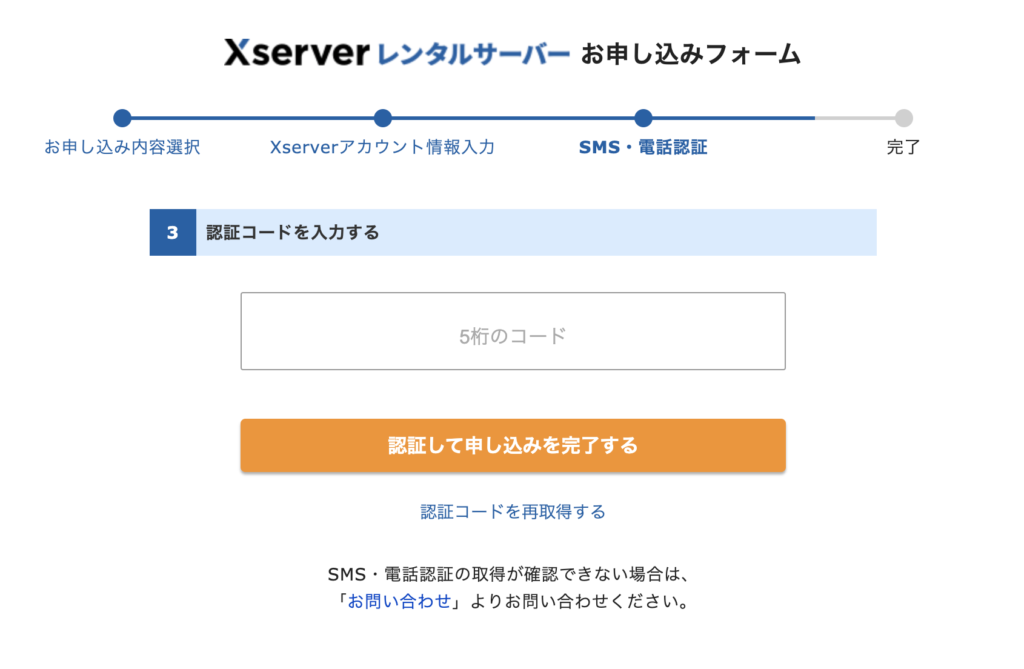
↓この画面が出てきたら契約完了です♪
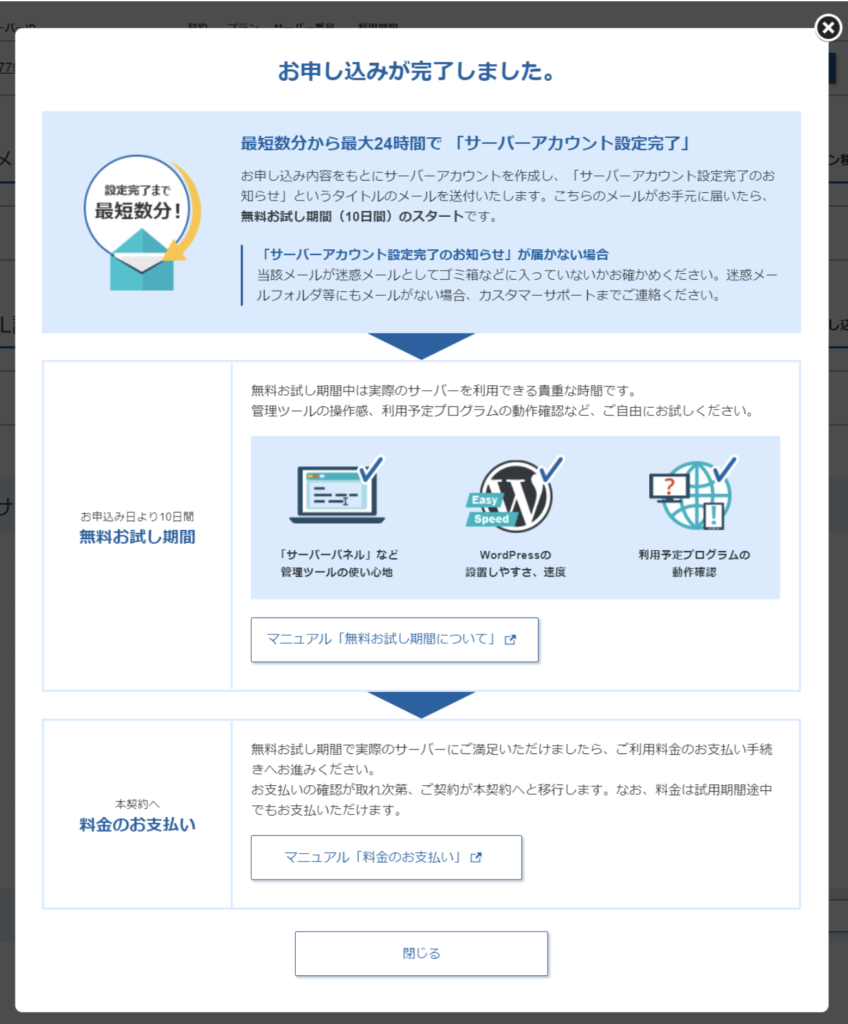
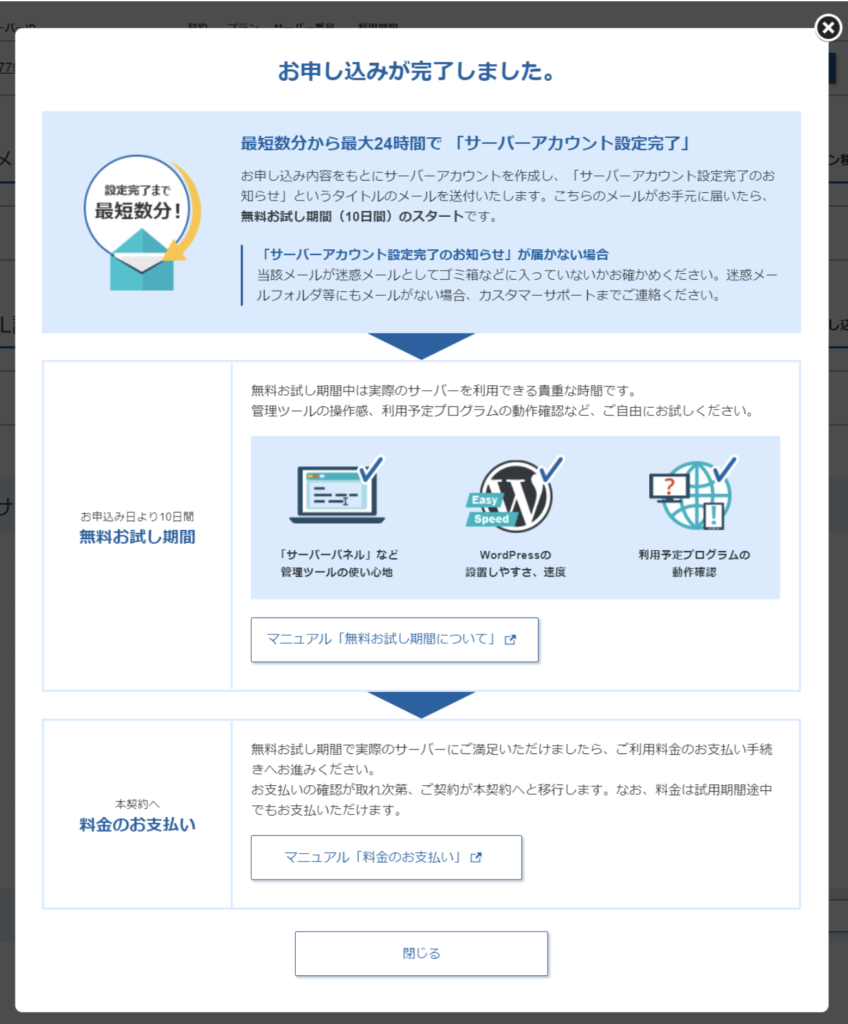
独自ドメインの取得
ワードプレスサイトに必要な独自ドメインを取得していきます!
ドメイン取得をクリック
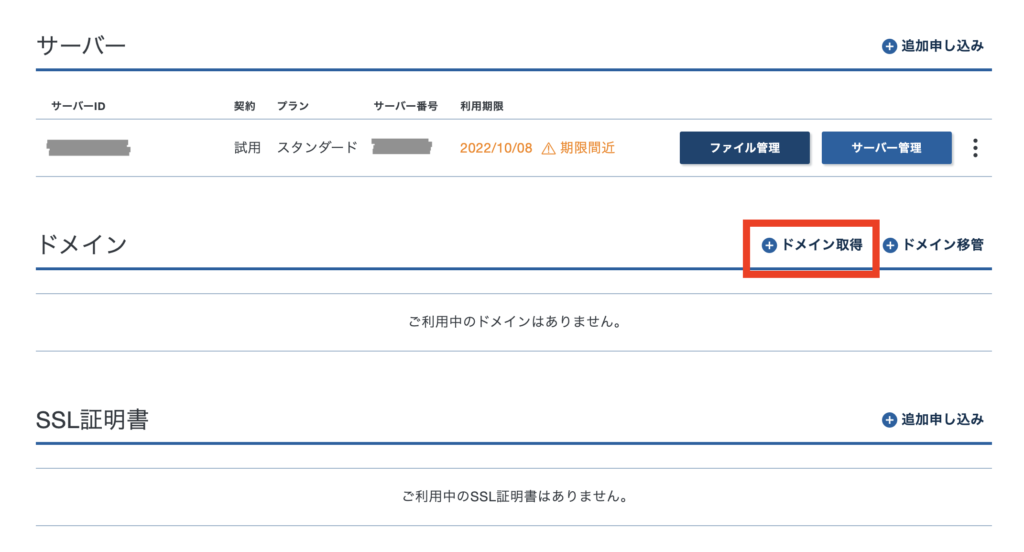
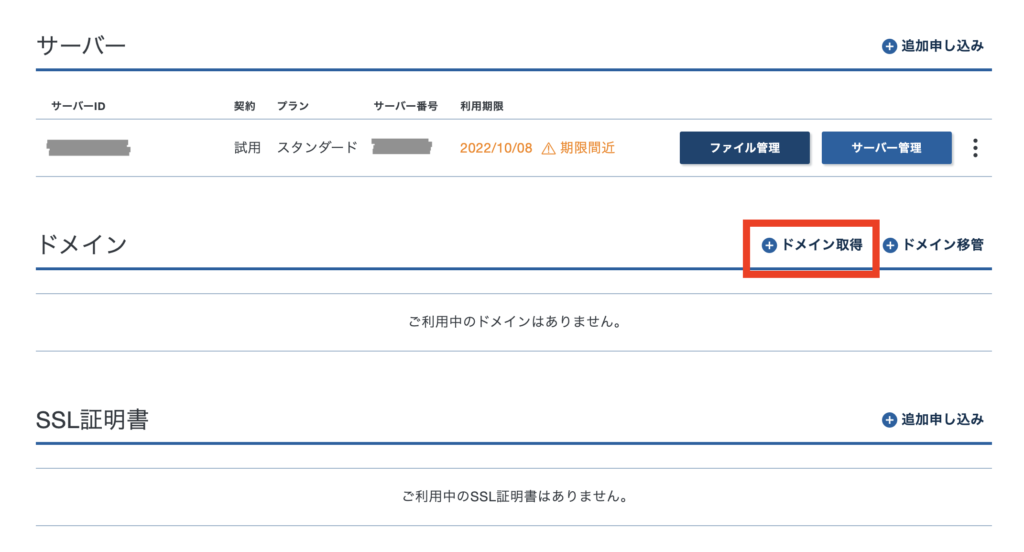
取得したいドメインを枠内に入力し、ドメインの語尾(.comや.netなど)を選択しドメインを検索します。
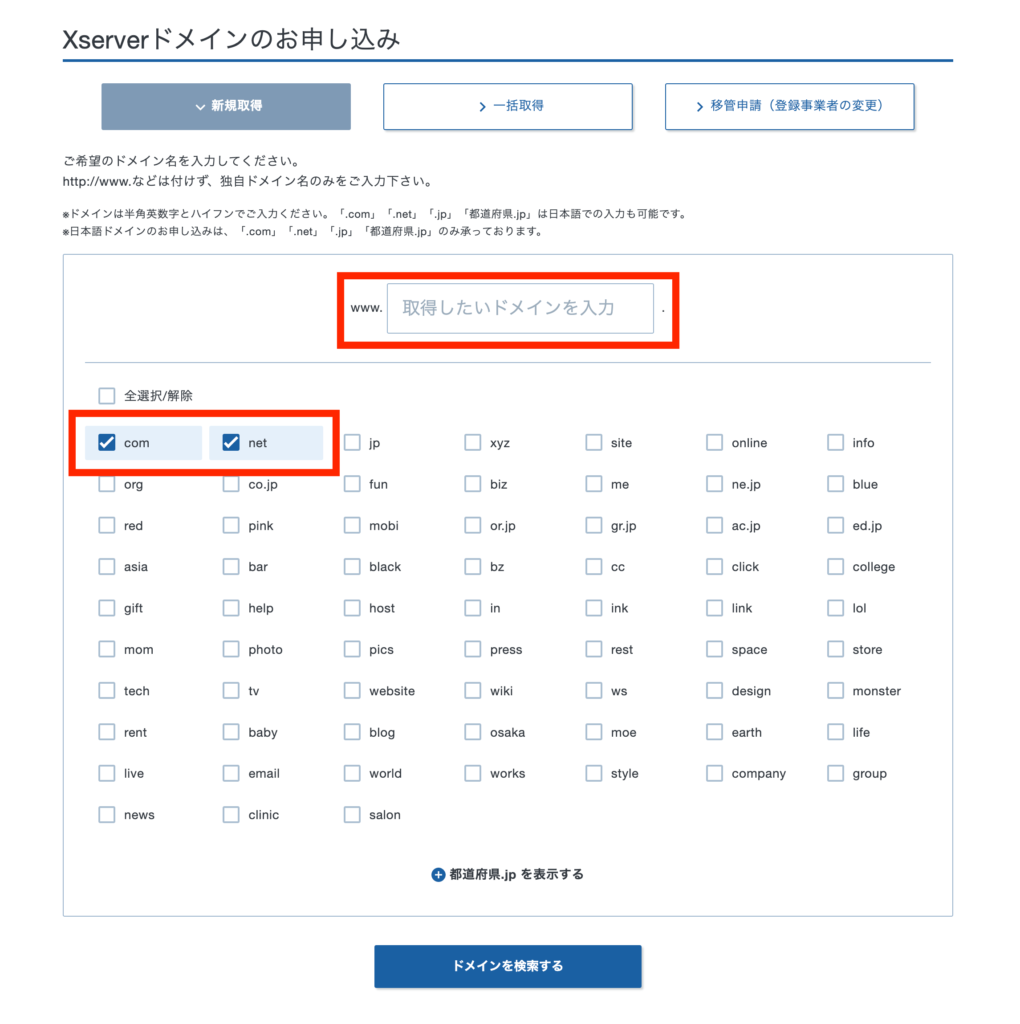
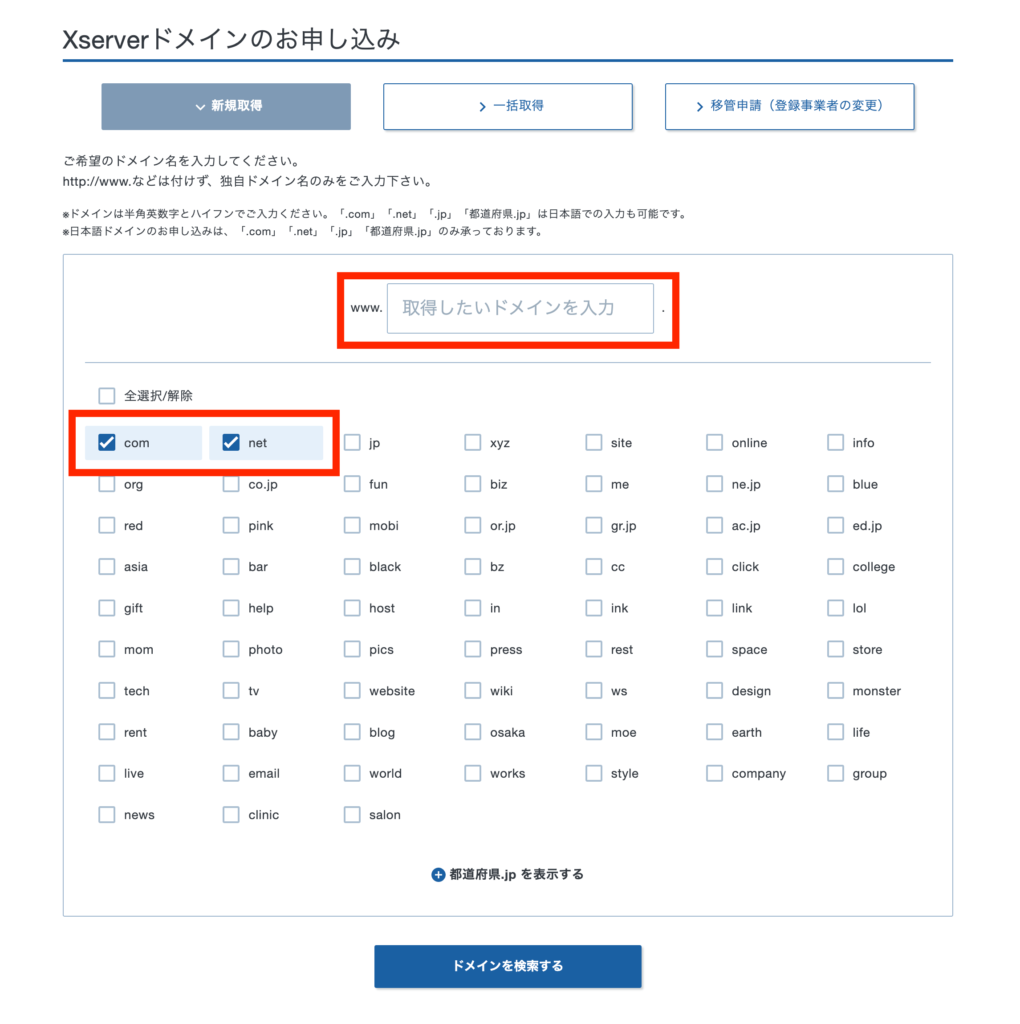
検索結果で取得可能かが出てきます。
取得したいドメインにチェックを入れ、利用規約に同意し、申し込み内容の確認とお支払いへ進んで下さい。
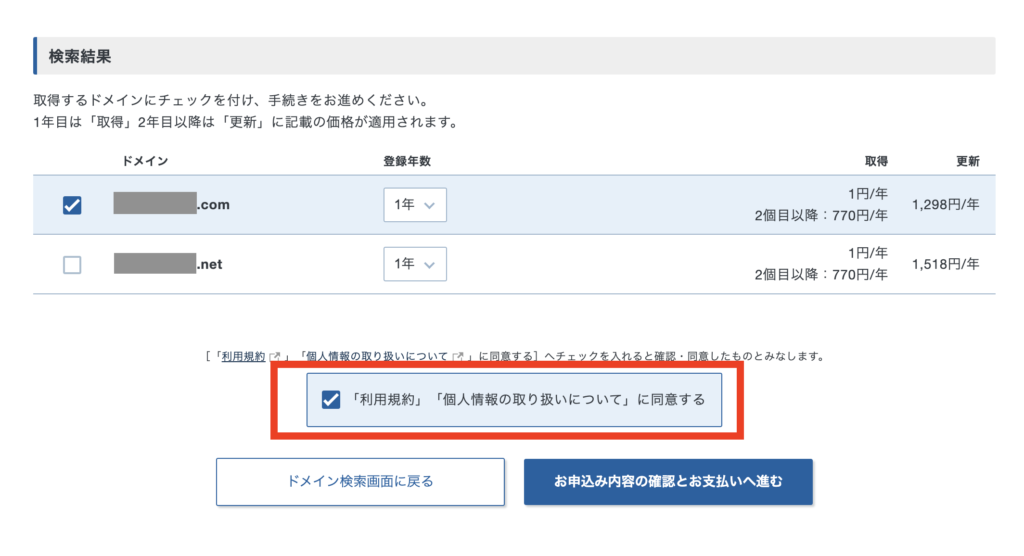
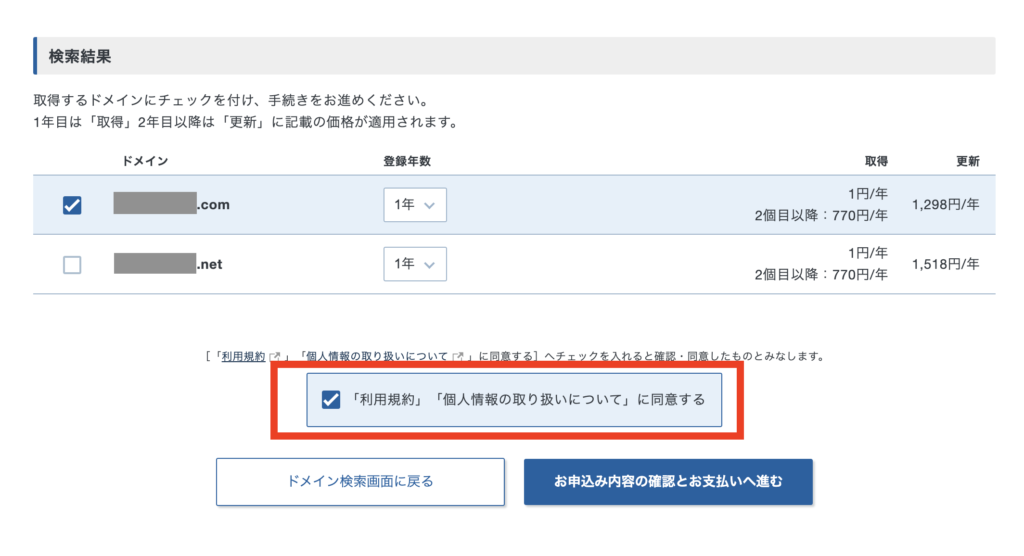
支払い方法を選択してお支払い完了して下さい。
※現在最初の1年間ドメイン1円キャンペーン中です!(2022年10月現在)
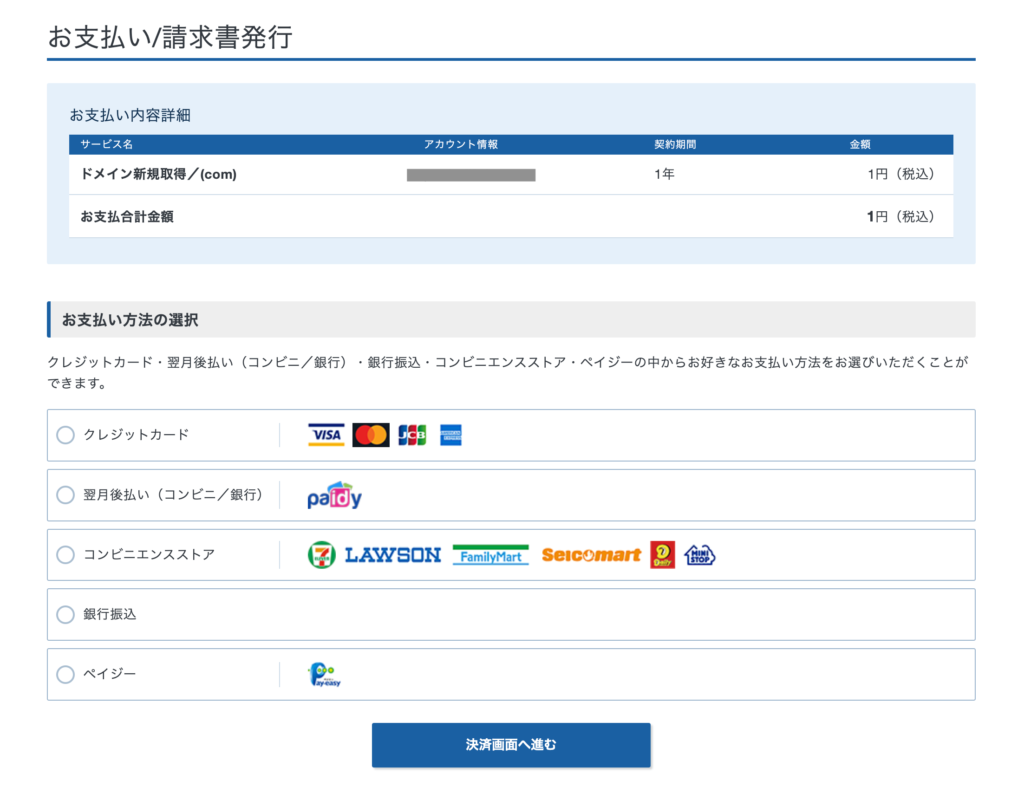
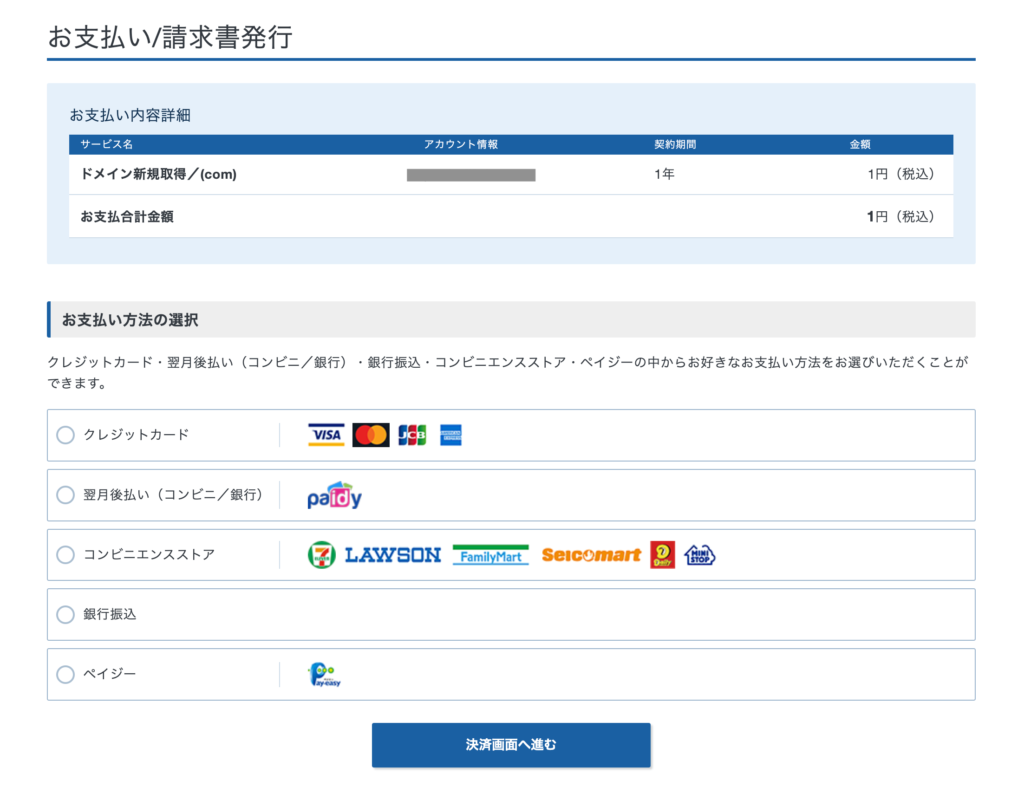
これにて独自ドメインの取得完了です!
ワードプレスのインストール
トップページのサーバー管理をクリックし、サーバーパネルのページへいきます。


サーバーパネルの下の方にあるWordPress簡単インストールをクリックします。
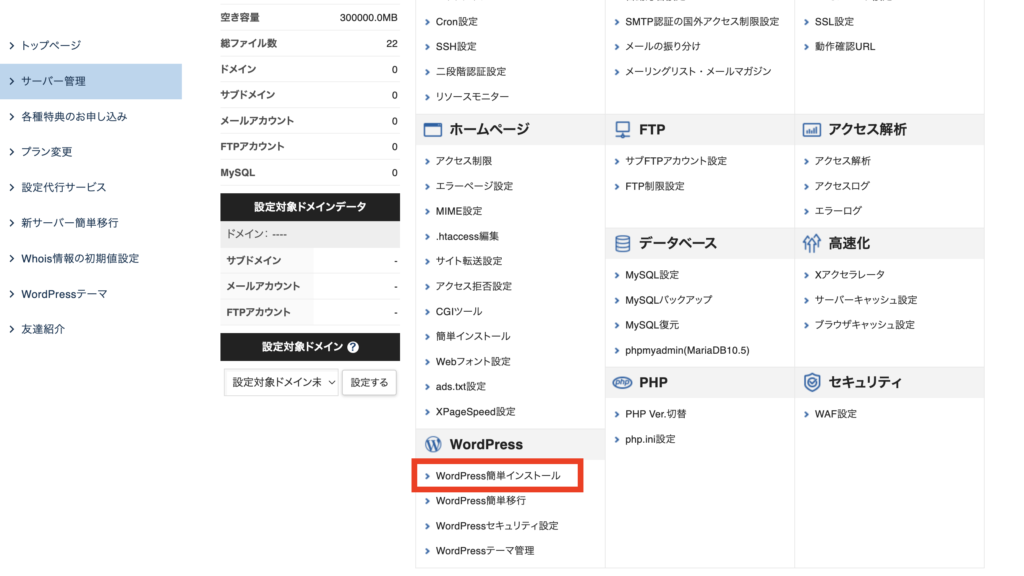
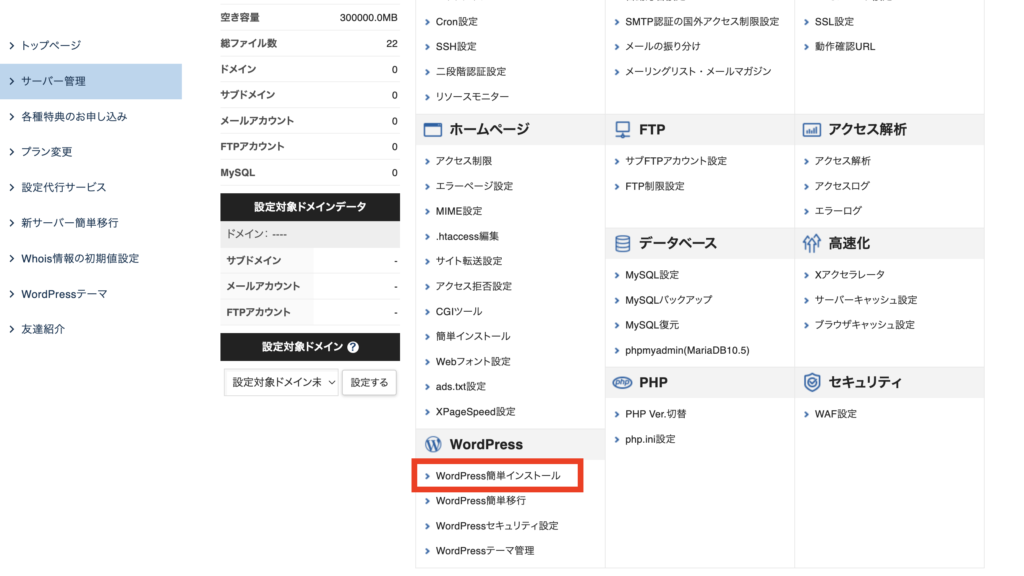
WordPressをインストールしたいドメインを選択します。
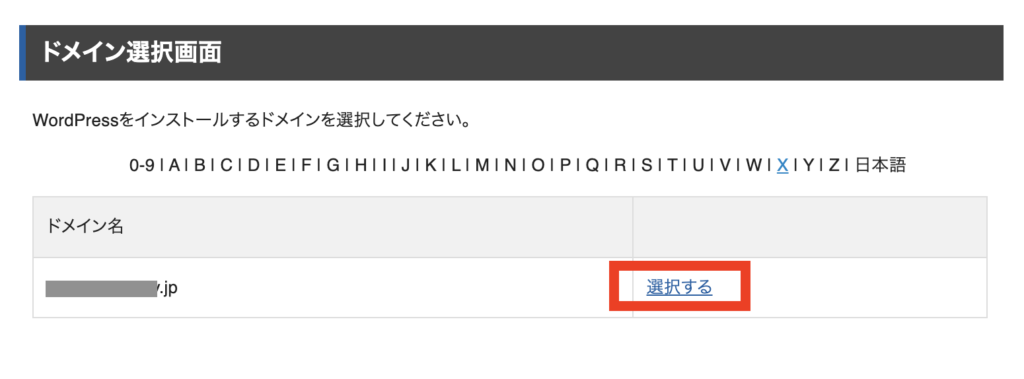
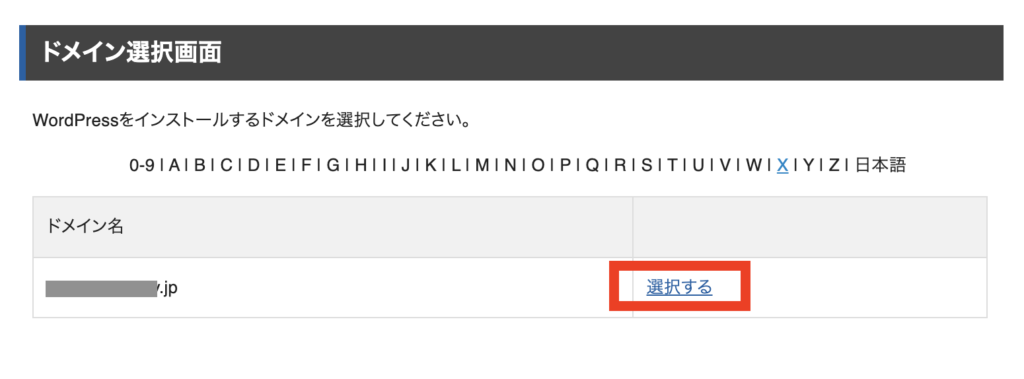
WordPressインストールのタブをクリックしてください。
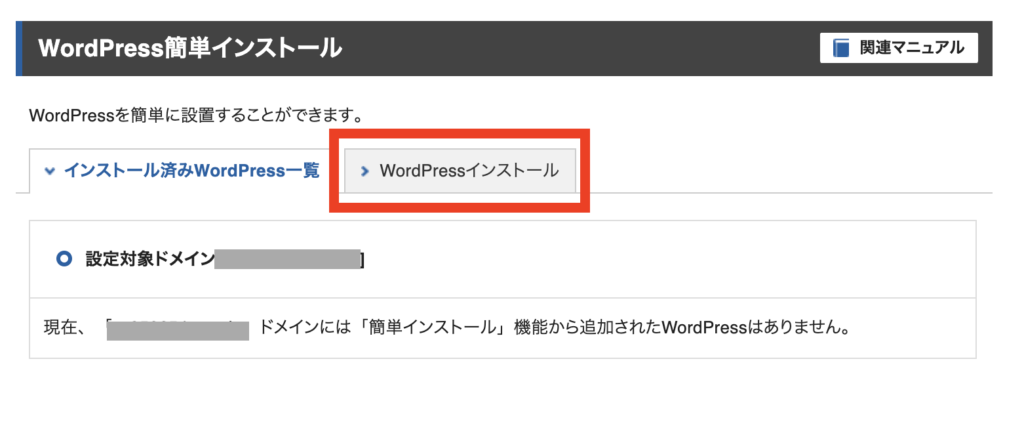
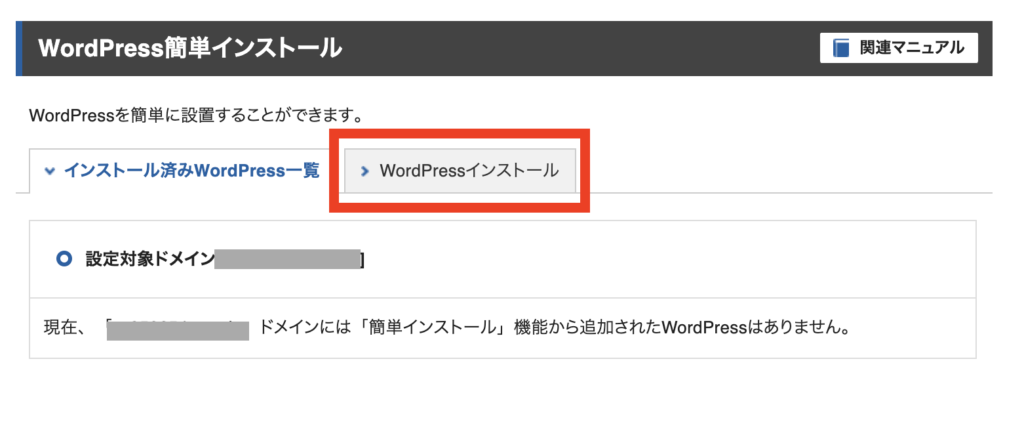
・ブログ名 ※あとから変更可能
・ユーザー名
・パスワード
・メールアドレス
を入力してください。
今回テーマはCocoonを選択します。(無料のブログテーマで一番評判が良いテーマです)
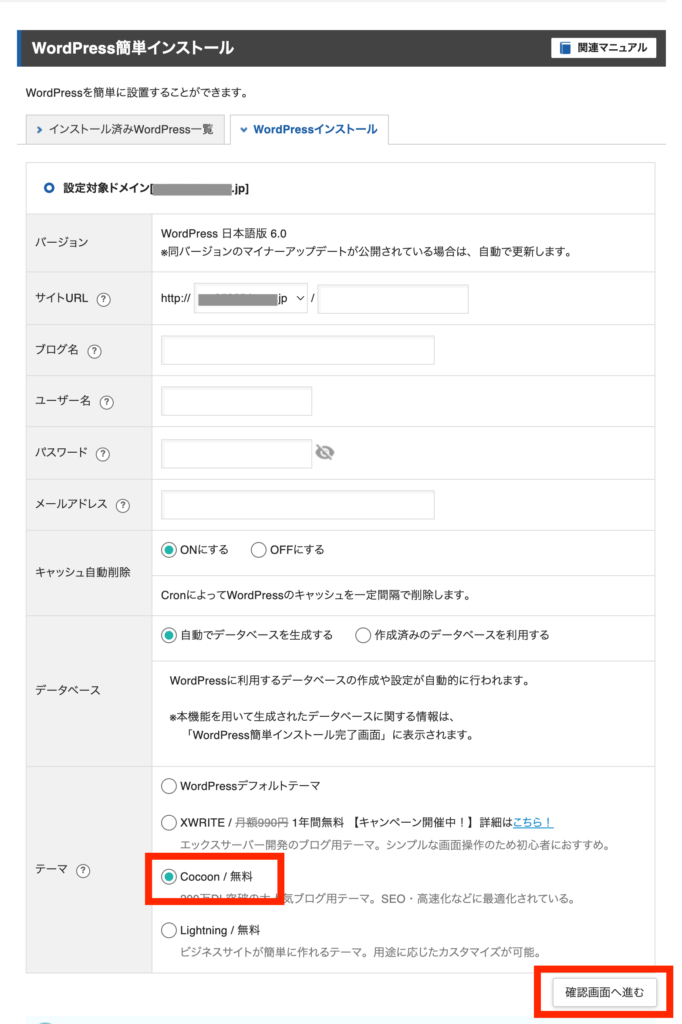
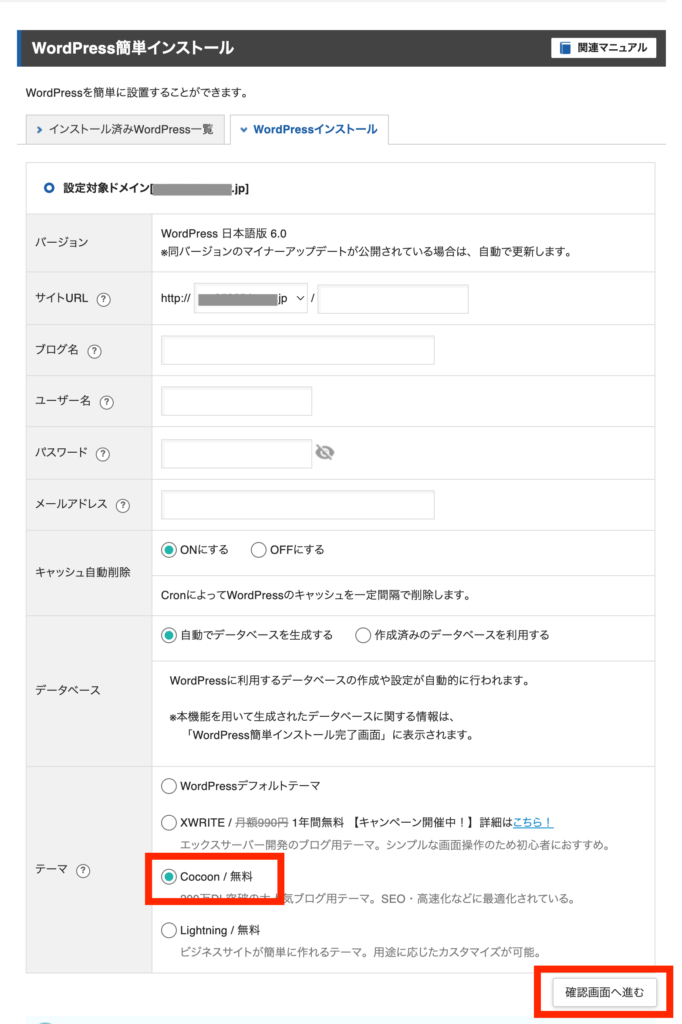
入力内容を確認してインストールするをクリックしてください。
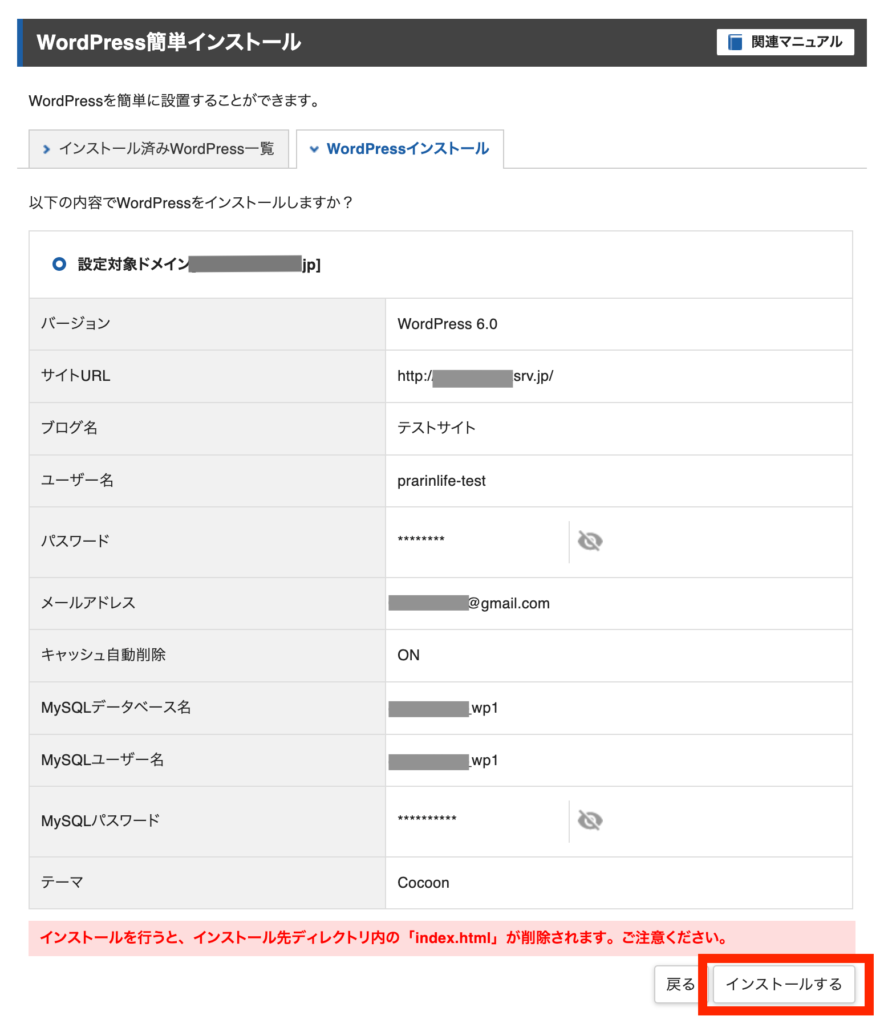
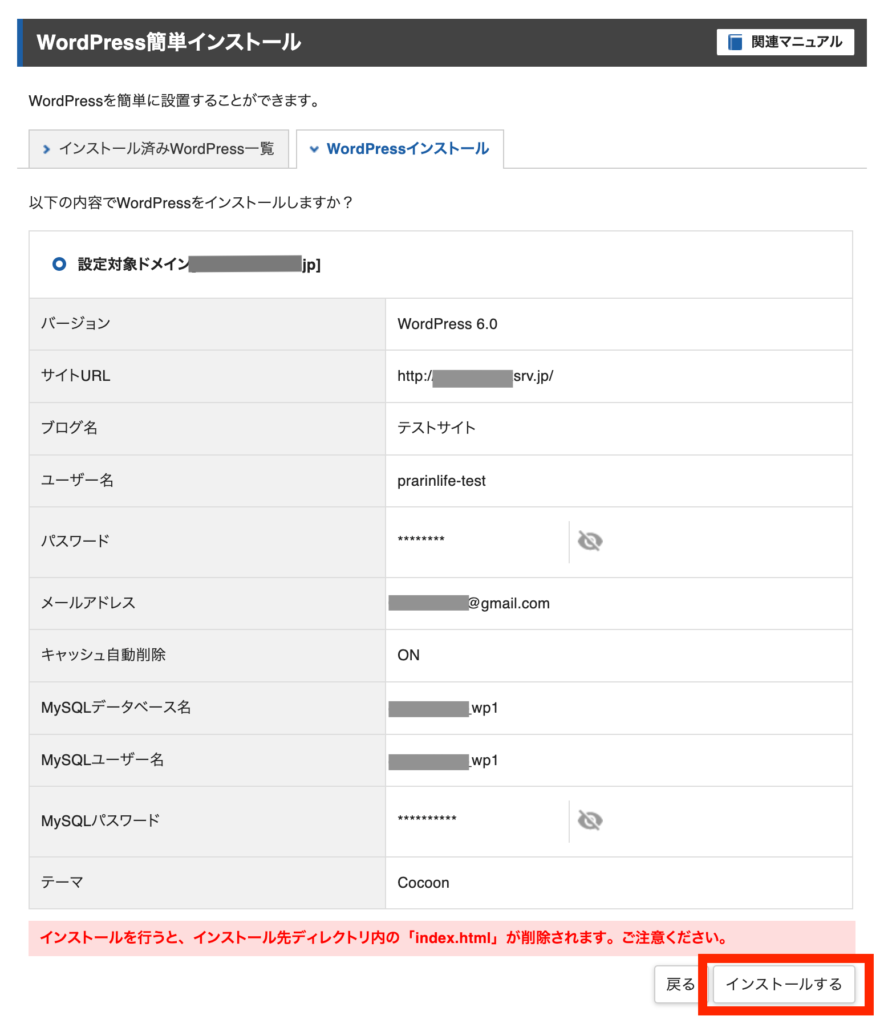
インストールが完了しました!
ここに表示されている情報は管理画面へのログインや編集に必要な情報なので控えておいてください。
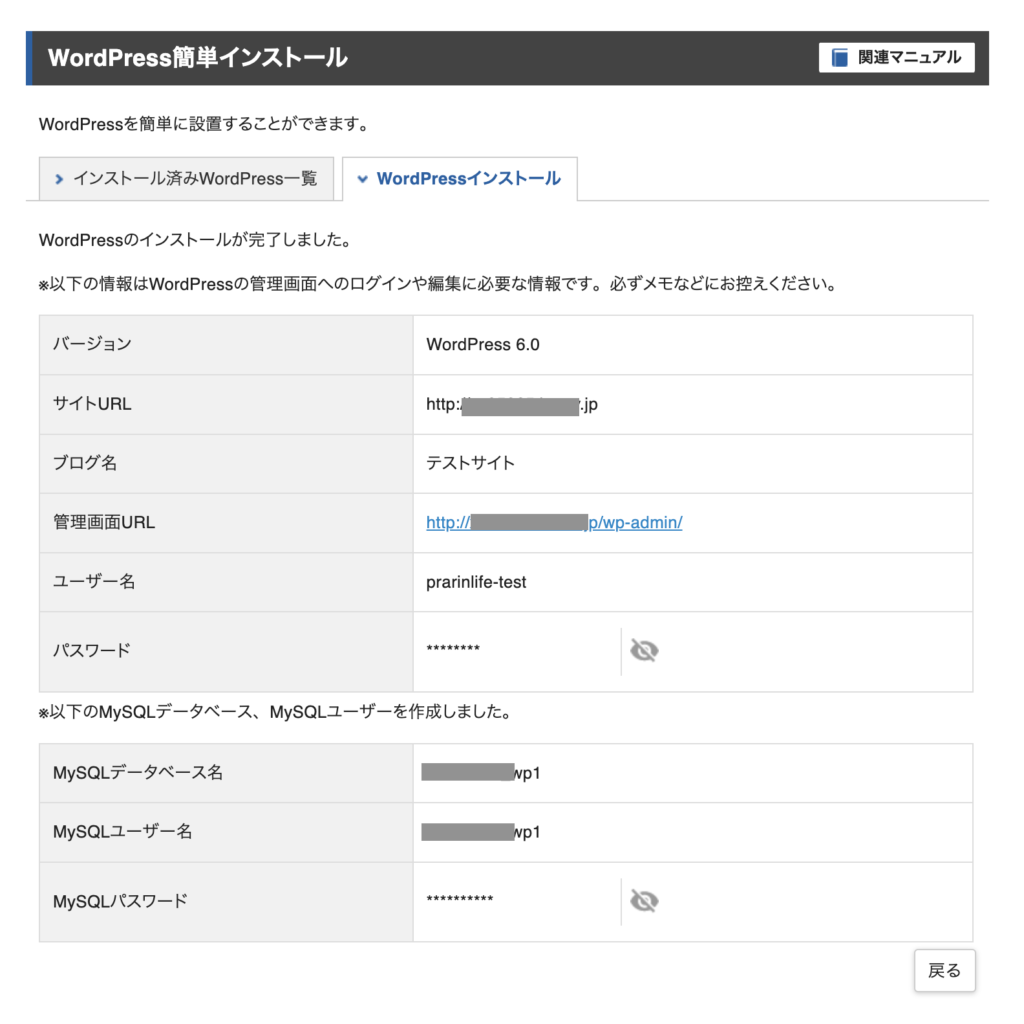
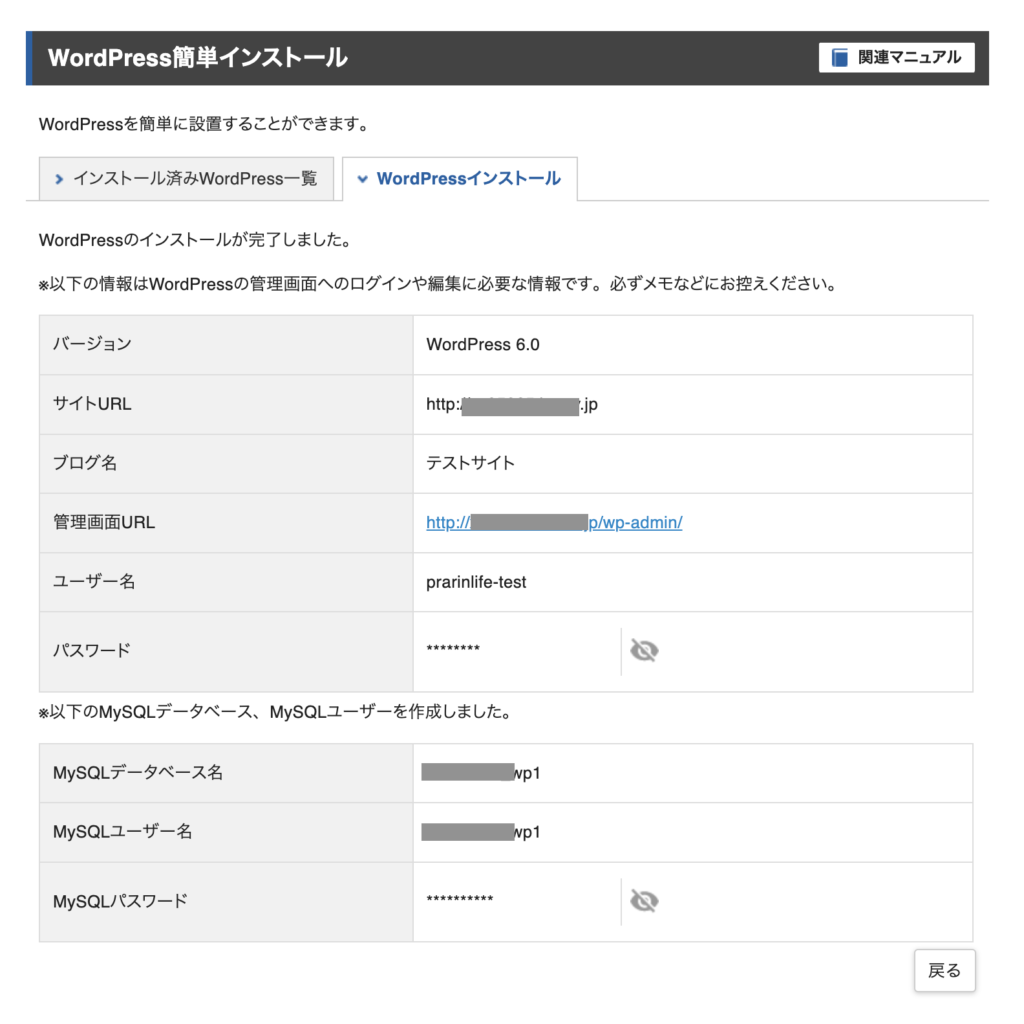
サイトURLを検索欄に入力しWordPressがインストールできているか確認します。
以下のような画面が出てきたらCocconのテーマでWordPressがインストールされています◉
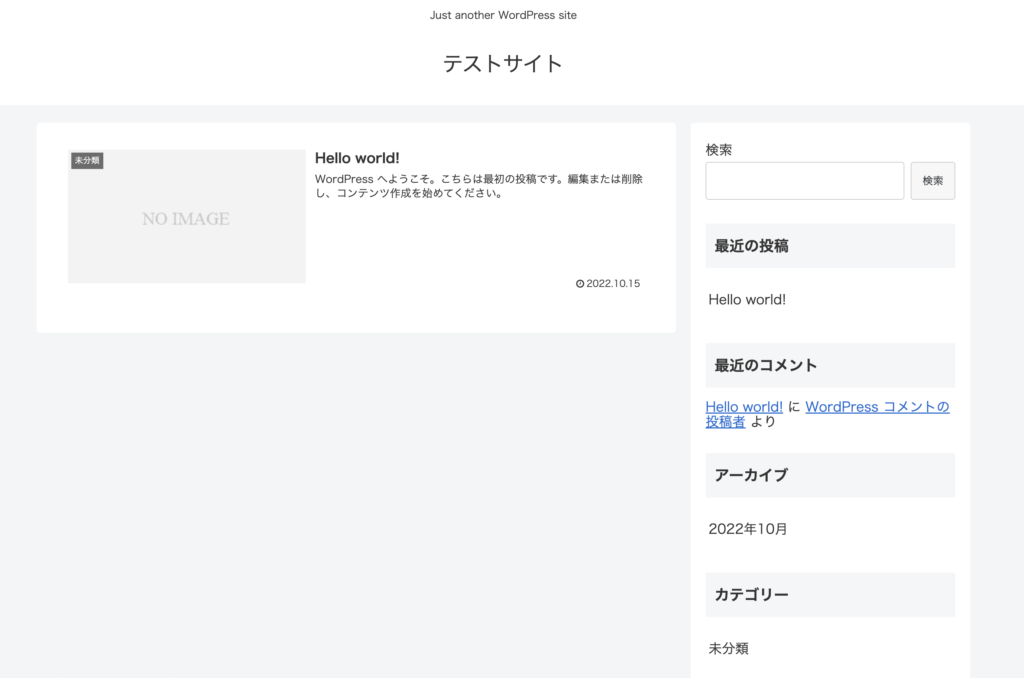
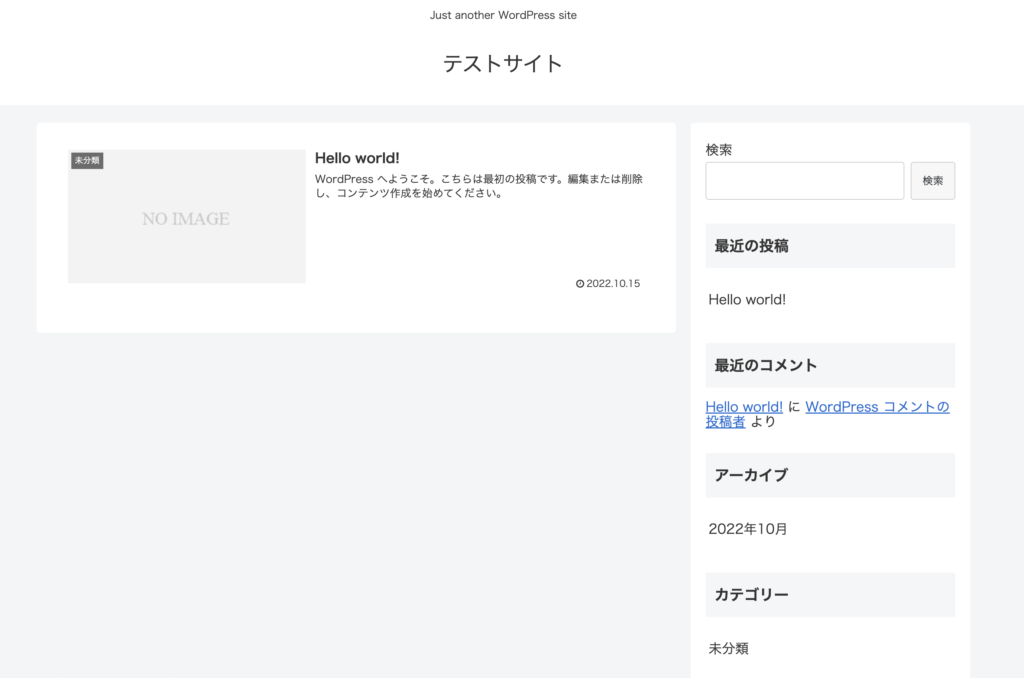
次に管理画面にログインできるか確認します。
先ほどのインストール完了画面に記載があった管理画面URLにアクセスします。
※管理画面URLは設定してドメインの語尾に/wp-adminです。
先ほど設定したユーザー名ちパスワードでログインしてください。
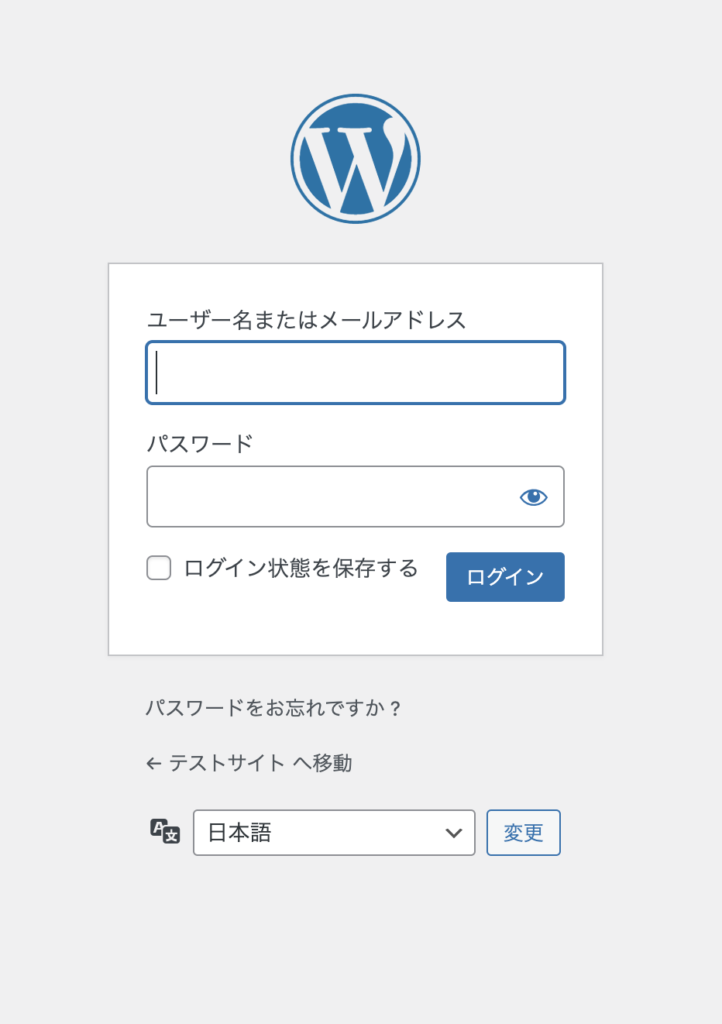
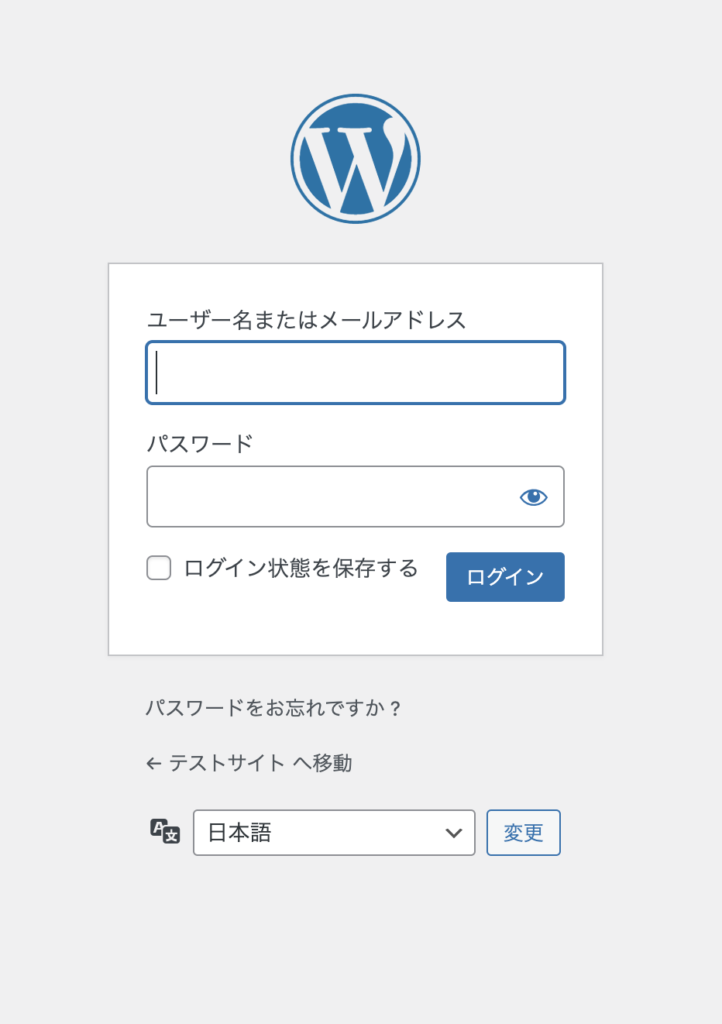
この画面がWordPressの管理画面です!
ここからサイトのデザイン変更やブログの投稿などやっていきます♪
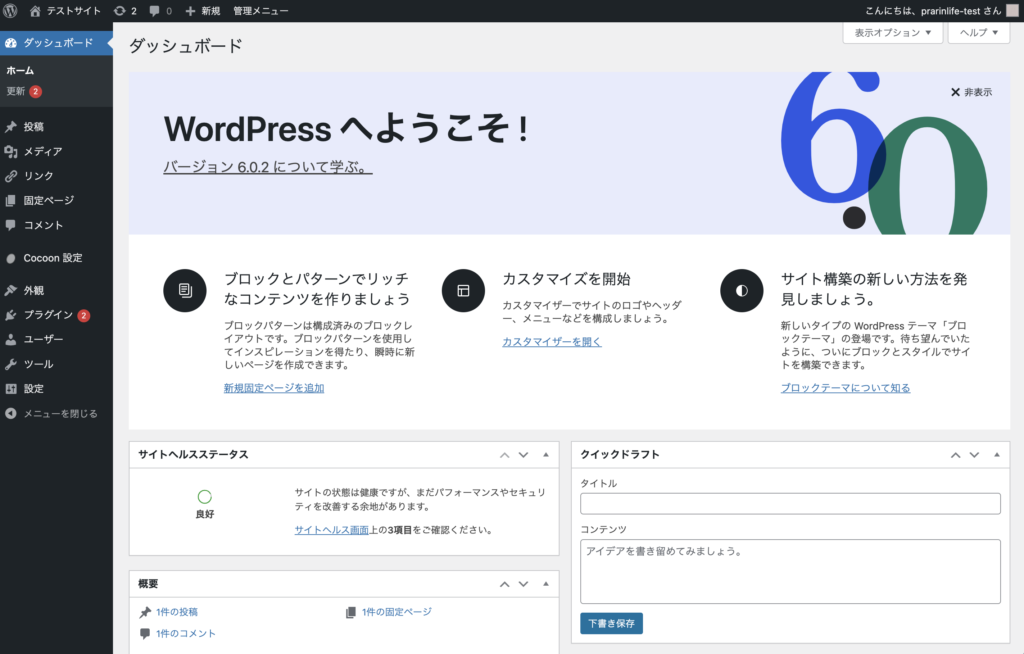
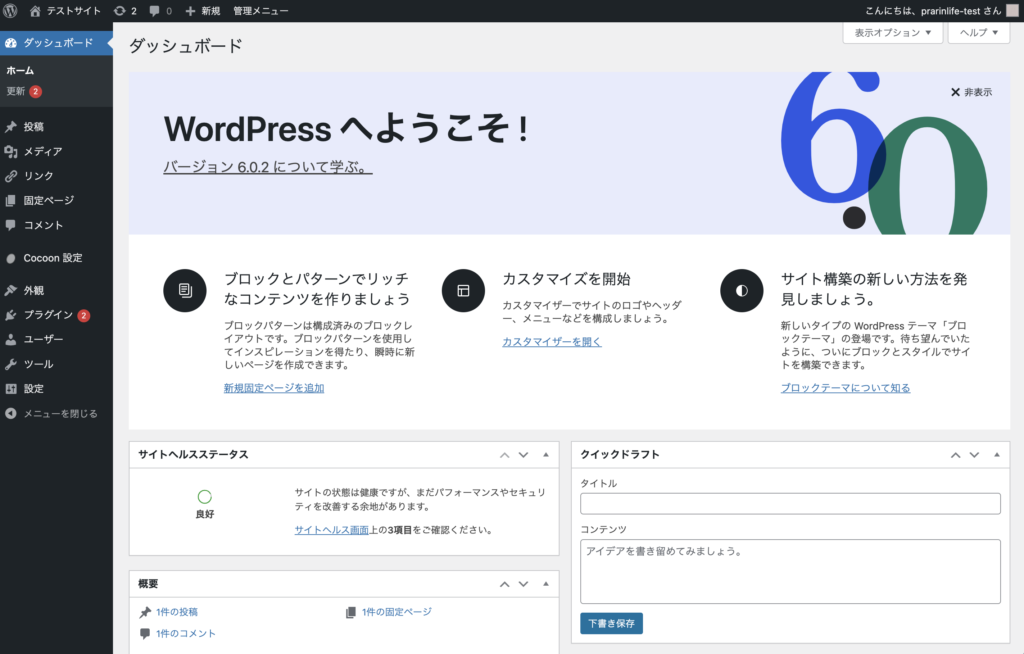
WordPressインストール完了
これでWordPressのインストールが完了しました。
この順番に沿ってやればエックスサーバーの契約からWordPressのインストールまで簡単にできちゃいます♪
ちょっと工程が多そうに見えますが、初めての方でもサクッと10分ほどでWordPressが開設できます。



ブログを始める最初の一歩!WordPressのインストール完了です♪
お疲れ様でした〜